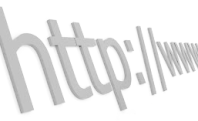
VPN connection

A Virtual Private Network (VPN) is a computer network that uses the Internet to provide remote offices or individual users with secure access to their organization's network. Remote users using the Internet via third party services can connect to their University log-in accounts and enjoy the respective priviledges, as if they were connected from their own office within the University.
Whether you are working from home or abroad, establishing a VPN connection to the University allows you to:
-
access your uploaded material to the Department's file server
-
have full access to scientific journal websites and other Library services
-
have local access to the Department's network computers
Prerequisites
You must have a valid university log-in account in order to establish a VPN connection.
How to set up a VPN connection
Read instructions for: MS Windows 7/Vista | MS Windows XP | Mac | Linux distributions
MS Windows 7/Vista
-
Go to Control Panel > Network and Sharing Center
-
Click on Set up a connection or network
-
On the following window, click Connect to a workplace, and click Next
-
On the How do you want to connect? window, click Use my Internet Connection (VPN), and click Next
-
Enter the IP address where you wish to connect. Type vpn.aegean.gr in the Internet address field, and type your preffered connection name (e.g. Aegean VPN) in the Destination name field. Select Don't connect now; just set it up so I can connect later, and leave the other checkboxes empty. Doing so will create the VPN connection, but not actually connect to it. Click Next
-
Enter a valid user name and password that has been granted access to the host computer, and type AEGEAN in the domain field. You can select Remember this password if you don't wish to type in your credentials each time you connect.
-
Click on Create, and then Close to terminate the configuration process
-
To use this connection, you can either: (a) go to Start > Connect to, (b) right-click the system tray Network icon and select Network and Sharing Center, or (c) go to Control Panel > Network and Sharing Center, > Connect to a network. Your Aegean VPN connection name should always be there.
MS Windows XP
-
Go to Start > All Programs > Accessories > Communications > New Connection Wizard
-
On the following New Connection Wizard window, click Next
-
Select Connect to the Network at my workplace, and click Next
-
On the Network Connection window, click Virtual Private Network connection, and click Next
-
On the Connection Name window, type in your preffered connection name (e.g. Aegean VPN), and click Next
-
Click Do not dial the initial connection, and then click Next
-
Type the host name or IP address of the computer where you are connecting. Type vpn.aegean.gr in the Host name or IP address field, and click Next
-
Select My use only if you do not want to share the connection with other users (recommended), and click Finish to terminate the configuration process
-
To use this connection, you can either: (a) go to Start > Control Panel > Network Connections, or (b) right-click the system tray Network icon and select Open Network Connections. Your Aegean VPN connection name should always be there.
Mac
-
Go to Preferences > Network, or use the taskbar's Go > Network option
-
Create a new connection using the + option on the bottom-left window corner
-
Select VPN in the Interface field, and PPTP in the VPN type field. Type in your preffered connection name in the Service Name field (e.g. Aegean VPN), and click Create
-
The following configuration options should be: Configuration: Default | Server address: vpn.aegean.gr | Account name: Aegeanusername | Encryption: Automatic (128 bit or 40 bit) . username should be your valid Aegean log-in username.
-
Click Authentication Settings, and type in your valid password. Click OK
-
Back in the main window, click Advanced...
-
Select all three (3) checkboxes under Session Options. Make sure the Send all traffic over VPN Connection is checked, and click OK
-
The VPN configuration is finished, and you should be able to use it by clicking Connect/Disconnect
Linux distributions
-
There are several distributions out there, so you may find useful this PPTP Client link from sourceforge.net
